PC와 갤럭시 스마트폰을 연결하여 알림, 문자, 전화 및 사진을 쉽게 관리하세요. ‘유어폰’ 앱을 사용하면 갤럭시 기기의 모든 기능을 윈도우에서 직접 이용할 수 있습니다. 갤럭시 S21부터 갤럭시 Z플립까지 다양한 모델 지원으로, 끊김 없는 연결과 편리한 사용을 경험하세요.
갤럭시를 윈도우에 연결하기

PC에서 작업 중에도 갤럭시 스마트폰의 모든 기능을 이용할 수 있다면 얼마나 좋을까요? 간편하게 윈도우와 갤럭시를 연결하는 방법을 소개합니다.
‘유어폰’ 앱을 사용하여 알림을 확인하고, 문자를 주고받으며, 전화를 걸고, 사진을 확인할 수 있습니다. 갤럭시 스마트폰을 PC에 미러링하고, 좋아하는 앱을 바로 실행할 수 있습니다.
안드로이드 9.0 이상을 실행하는 갤럭시 S21, 갤럭시 노트 20 시리즈 등 최신 모델들이 이 기능을 지원하며, 설치는 매우 간단합니다. 윈도우10 PC에 이미 프로그램이 설치되어 있는 경우, 검색만 하면 되고, 없는 경우에는 Microsoft Store에서 다운로드 가능합니다.
더 이상 휴대폰을 꺼내지 않고도, PC에서 모든 통신을 관리할 수 있어 업무 효율이 대폭 향상됩니다.
PC에 유어폰(사용자 휴대폰) 앱 설정
갤럭시 스마트폰을 PC에 아주 쉽게 연결 할 수있습니다. 최신 윈도우10 PC중 하나를 사용하는 경우 프로그램이 이미 설치되어 있고, 검색만 하면 됩니다.
PC에서 유어폰 프로그램이 설치되어있는지 확인하기

- 검색 (윈도우키 + S )창을 열고 휴대폰을 검색합니다
- 사용자 휴대폰 프로그램이 있다면 검색목록에 사용자 휴대폰 앱이 있습니다.
- 없다면 설치를 합니다
PC에서 사용자 휴대폰 설치하고 설정하기
- 마이크로소프트 스토어(Microsoft Store)를 엽니다
- 어디있는지 모르겠다면 검색(윈도우키 +S)창을 열고 store를 검색하고 Microsoft Store를 실행합니다.
- 마이크로소프트 스토어의 오른쪽 위에 검색버튼을 누르고 “휴대폰”을 검색하세요.
- 사용자 휴대폰을 찾아 눌러 다운로드하고 설치하세요.
PC에서 사용자 휴대폰 앱 설정
- PC에서 검생창(윈도우키 +S)을 열고 ‘사용자 휴대폰’을 검색하고 실행합니다.
- 사용자 휴대폰 앱이 실행되면 휴대폰 유형에서 안드로이드(Android)를 선택하고 계속 버튼을 누릅니다.
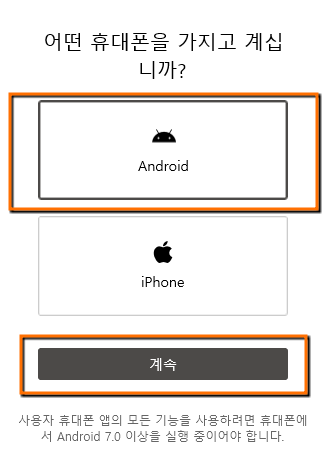
- QR코드가 나오면 스마트폰에서 ‘windows와 연결’을 실행해서 QR코드를 인식시키면 PC와 갤럭시가 연결됩니다.


- 처음에는 몇가지 권한을 허용 해줘야합니다.
- 보안이 걱정이라면 삼성의 갤럭시는 가장 보안성이 높은 기기중 하나입니다. 안심하셔도 돼요
사용자 휴대폰 앱 (유어폰 앱) 사용 가능 갤럭시 기종
사용자 휴대폰 앱은 안드로이드 9.0이상을 실행하는 일부 안드로이드 장치에서 사용할 수있습니다.
- Surface Duo
- 갤럭시 노트9 시리즈
- 갤럭시 S9 시리즈
- 갤럭시 노트 10 시리즈
- 갤럭시 S10 시리즈
- 갤럭시 S20 시리즈
- 갤럭시 노트20 시리즈
- 갤럭시 S21 시리즈
- 갤럭시 폴드
- 갤럭시 Z 플립
PC에서 유어폰앱(사용자 휴대폰앱)으로 할 수있는 것

유어폰 앱을 통해 거의 모든 스마트폰의 기능을 사용할 수있습니다.
- 알림 확인
- 문자 확인 및 보내기
- 사진 보기 (수정 및 삭제)
- PC와 스마트폰 상호 복사 및 붙여넣기
- 앱 실행
- 전화 걸기
PC에서 갤럭시 알림 관리
컴퓨터로 작업을 할 때 시시때때로 울리는 스마트폰을 매번 보는것만으로도 집중이 깨지고 주의가 산만해질수 있습니다. windows와 연결을 통해 PC에서 직접 갤럭시의 알림을 관리할 수있기때문에 바쁜 업무시간내내 가장 중요한 사항에 집중할 수있습니다.
PC에서 사용자 휴대폰 앱을 통해 알림탭을 클릭하면 갤럭시에서 가장 최근에 받은 알림을 모두 볼 수있습니다. 처음에 이 작업을 할 때에는 권한이 필요할 수있습니다. 허락해주세요. 이후에는 일단 설정되면 알림을 보는것 뿐 아니라 알림 오른쪽에 있는 작은 X를 클릭해서 지울수도 있고 모두 지우기로 알림을 깨끗이 정리 하는 등 알림에 대한 관리도 할 수있습니다.
PC에서 메시지 보내기 및 전화걸기
갤럭시를 윈도우에 연결해서 좋은 기능중 하나가 바로 PC에서 직접 문자를 보내거나 전화를 할수있다는것입니다.
문자메시지를 보내는것은 아주 간단합니다. 스마트폰으로 보내는것과 똑같습니다.
- 사용자 휴대폰 앱을 열어주세요
- 왼쪽에서 ‘메시지’를 선택해주세요
- 새 메시지를 찾아 클릭합니다
- 수신받은 문자에 답장하기 위해서는 수신한 문자를 눌러주면 바로 답장할 수있습니다
- 받는사람에 전화번호 또는 이름을 입력하세요
- 보내고자하는 내용을 작성하고 종이비행이모양의 보내기버튼을 눌러 보냅니다.
- PC에서 보고잇는 화면이나 원하는 사진을 복사해서 붙여넣어 보낼수도있습니다.
전화를 거는것도 매우 간단합니다. 하지만 PC와 전화를 블루투스로 페어링을 먼저해야 하기때문에 노트북에서는 별도의 장치없이 블루투스 연결하면 되지만 일반적인 PC에서는 별도의 블루투스 연결 설정을해야합니다.
블루투스로 PC와 갤럭시가 연결되었다면 이제는 스마트폰으로 전화를 하듯이 PC에서 전화할 수있습니다. 따로 카카오톡 전화나 스카이프 등의 Voip를 사용할 필요가 없이 바로 스마트폰으로 전화 하는거죠.
PC에서 스마트폰 사진 보고 PC로 옮기기
PC에 사진을 보내기위해서 이메일로 보내거나 카카오톡으로 이미지를 보내고있나요? 그렇게 할 필요가 없습니다.
윈도우와 갤럭시를 연결하면 PC에서 직접 스마트폰으로 찍은 사진들을 바로 보고 다운받을 수 있습니다. 단! 최대 2천장까지 가능합니다.
사진을 보는 방법은 간단합니다.
- 사용자 휴대폰 앱을 열어주세요
- 왼쪽에서 ‘사진’을 선택해주세요
이상태에서 원하는 사진을 PC에 끌어 놓기만하면 스마트폰에 있는 사진을 PC로 손쉽게 옮길 수있습니다.
PC에서 갤럭시 모바일 앱 사용하기
유용한 앱인데 PC에서 구하지 못하는 앱들이있습니다. 또 굳이 PC에 여러가지 프로그램을 설치하고싶지 않을 수도있습니다. 또 어쩌면 엄지로 스마트폰의 디스플레이르 톡톡 치는것 보다 마우스나 키보드로 조작하고 싶을 수있어요. 이럴땐 갤럭시와 윈도우를 연결해보세요.
앱을 사용하려면 같은 와이파이를 사용해야합니다.
- 사용자 휴대폰 앱을 열어주세요
- 왼쪽에서 ‘앱’을 선택해주세요
- 스마트폰에 승인을 위한 프롬프트가 나타날수있습니다
[ 함께 볼만한 글 ]
윈도우에서 클립보드 보는법. (활성화/ 동기화/ 지우기/ 사용하기)
win10] 윈도우10 어도비 플래시 플레이어 제거하기. 지원 종료
WIN10] 윈도우10 마이크 볼륨 조절하기. 증폭하기.
윈도우 스토어 멈추거나 중단 될때 캐시 삭제 및 재설정하기
