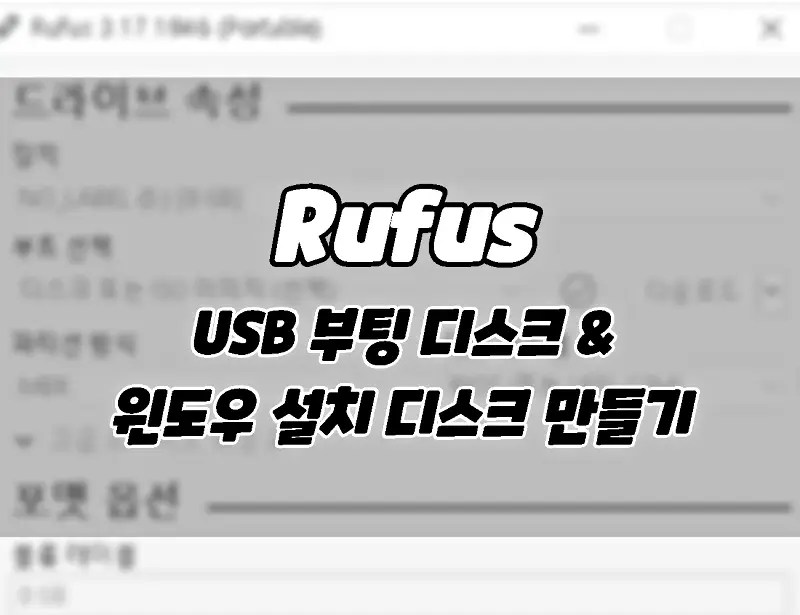윈도우를 다시 설치하기 위해서는 윈도우 ISO파일을 구하고 usb 부팅 디스크를 만들어서 윈도우를 다시 설치해야 하는데 루퍼스(rufus)를 사용하면 윈도우 10 또는 윈도우 11을 손쉽게 다운로드할 수 있고 즉시 usb 부팅 디스크를 만들 수 있습니다.
루퍼스(Rufus)로 윈도우10, 11 ISO 다운 및 USB 부팅디스크 만드는 방법

PC 에 문제가 생기거나 노트북이 운영체제를 새로 설치하거나 윈도우11을 사용하다가 불편해서 윈도우 10으로 돌아가려고 하는 경우에는 윈도우를 다시 설치할 수 밖에 없습니다.
물론 윈도우 11을 사용하다가 10일 내에 마음이 바뀌었다면 간단하게 돌아갈 수 있는 옵션을 제공하고 있지만 그렇지 않다면 결국 포맷을 하고 새로 설치를 해야 합니다.
🔗관련 : 윈도우11 에서 윈도우 10으로 다운그레이드 하는 2가지 방법
이때 윈도우 iso 파일을 구하고 USB 부팅디스크를 만들어서 윈도우를 다시 설치해야 되는데 ISO파일을 구하는 것부터가 문제가 될 수 있습니다. 하지만 루퍼스(rufus)를 사용하면 윈도우10이든 윈도우11이든 손쉽게 다운로드할 수 있고, 즉시 USB부팅 디스크를 만들 수 있습니다.
루퍼스(Rufus)로 윈도우10, 11 ISO 다운 및 USB 부팅디스크 만드는 방법
우선 루퍼스(Rufus)가 없다면 아래의 링크에서 루퍼스의 최신 베타 버전과 안정적인 릴리즈를 찾아 다운로드 하시기바랍니다.
- 루퍼스를 열면 다음과 같은 UI를 볼 수있습니다.
- 부트선택 옆 드롭다운에서 이미지에 표시된 대로 다운로드를 선택합니다.

- 이제 USB 디스크를 PC에 꽂습니다. 작업을 진행하려면 USB 드라이브를 삽입해야합니다.
- 이제 드롭다운에서 선택한 다운로드 버튼을 클릭합니다.
- 작은 창이 뜨는데 여기에서 윈도우버전(10,11)을 선택하고 계속을 누릅니다.

- 계속해서 릴리즈를 선택하고 계속을 누르면 에디션을 선택하고 다시 계속을 누릅니다.

- 언어와 아키텍쳐 까지 선택하면 계속버튼이 다운로드로 바뀌고 다운로드를 할 수 있습니다.

- 다운로드 ISO를 저장할 위치를 묻는 창이 열리면 원하는 위치를 지정하고 확인을 누릅니다. 그러면 창을 닫히고 메인 루퍼스 메뉴의 복귀를 하면서 상태섹션을 보면 다운로드를 진행합니다.

- 다운로드가 완료되면 루퍼스 창의 하단에 위치한 시작 버튼이 활성화됩니다.
- 이 옵션을 선택하면 방금 Rufus와 함께 다운로드한 ISO에서 부팅 가능한 USB 드라이브 생성을 시작할 수 있습니다.
이를 통해서 나중에 다시 또 윈도우를 포맷하고 다시 설치하고자 할 때 지금의 자료를 그대로 사용할 수있습니다.
[ 함께 볼만한 글 ]
루퍼스(Rufus)로 부팅 USB 디스크 만들고 포맷하는 방법
윈도우 컴퓨터에서 바이오스(BIOS)를 다운그레이드하는 방법
윈도우 시스템을 UEFI 또는 BIOS 펌웨어로 부팅하는 방법